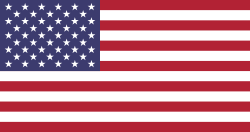https://www.odoo.com/documentation/15.0/administration/maintain/azure_oauth.html
Um in Smartbrix sichere E-Mails von einer kundenspezifischen Domain zu senden und zu empfangen, sind ein paar Einstellungen vorzunehmen.
1. App "Fetchmail Outlook" installieren
2. App "Microsoft Outlook" installieren
Einrichtung im Microsoft Azure Portal
- Gehen Sie zu Microsoft's Azure Portal: https://portal.azure.com/
- Loggen Sie sich mit Ihrem Microsoft Outlook Office 365 oder persönlichem Microsoft Account ein.
- Navigiere zur Sektion "Verzeichnis verwalten"
- Klicken Sie auf Hinzufügen (+) und wählen Sie "App registrieren"
- den Namen umbenennen in "Smartbrix"
- Unter "unterstütze Kontotypen" wählen Sie "Konten in einem beliebigen Organisationsverzeichnis! (Any Azure AD directory - Multitenant)" UND persönliche Microsoft Konten (z.B. Skype, Xbox)
- Unter "URL Weiterleitung" wählen Sie "Web" als Plattform und fügen im Feld URL folgendes ein: https://<smtb base url>/microsoft_outlook/confirm
- Die smtb base url ist die Domain Ihrer Smartbrix Datebank smtb base url = mydatabase.smtb.io
- Danach klicken Sie auf "Registrieren"
APIBerechtigungen
Smartbrix benötigt bestimmte API Berechtigungen um E-Mails zu lesen (IMAP) und zu senden (IMAP).
- Klicken Sie auf den Link "API permissions", in der linken Menü Leiste
- KLicken Sie auf (+) "Add a Permission" und wählen Sie "Microsoft Graph"unter "Commonly Used Microsoft APIs"
- Wählen Sie anschließend die Option "Delegated Permissions"
- Suchen Sie in der Suchleiste nach den folgenden Berechtigungen und klicken Sie "Add" bei jeder: IMAP.AccessAsUser / SMTP.Send / User.Read
SMTP.Send
IMAP.AccessAsUser.All
Benutzer & Gruppen zuweisen
- Navigieren Sie zurück zu "Overview of the Application" ganz oben im Menü auf der linken Seite.
- Fügen Sie Benutzer zur Anwendung hinzu. Unter der "Essentials" Übersichtstabelle, klicken Sie auf den Link unter dem Namen "Managed Application in Local Directory"
- Im Menü auf der linken Seite wählen Sie "Users and Groups"
- Klicken Sie auf (+) Add User/Group. Je nach Account, können eine Gruppe und ein User hinzugefügt werden, oder nur ein User. Persönliche Accounts erlauben nur das Hinzufügen von Usern
- Unter "User" oder "Groups" klicken Sie auf "None Selected" und fügen die Benutzer und Gruppen hinzu, die E-Mails aus Smartbrix heraus versenden werden.n Odoo. Klicken Sie "Select", und "Assign", um Sie der Anwendung hinzuzufügen.
Zugangsdaten erstellen
Jetzt, da die Microsoft Azure App eingerichtet ist, müssen Berechtigungen für Smartbrix eingerichtet werden. Diese beinhalten die Client ID und Client Secret.
- Die Client ID kann von der Seite Overview kopiert werden. The Client ID or Application ID befindet sich unter Display Name in der Essentials Übersicht der App
- Klicken Sie auf "Certificates & Secrets" im Menü auf der linken Seite.
- Um ein Geheimnis zu erzeugen klicken Sie auf den Button (+) "New Client Secret"
- Auf der rechten Seite erscheint ein Fenster mit einem Button "Add a client secret".
- Unter Beschreibung tippen Sie folgenden Text: Smartbrix Fetchmail ODER einen anderen Text mit Wiedererkennungswert
- Wählen Sie das Ablaufdatum // WICHTIG: Ein neues Geheimnis muss erzeugt und konfiguriert werden, wenn das erste abläuft. Es kann zu einer Unterbrechung des E-Mail Servies führen. Daher sollte das Ablaufdatum notiert werden und das Geheimnis rechtzeitig erneuert werden.
- Klicken Sie auf "Add", wenn beide Werte eingetragen sind. Ein "Client Secret Value" und eine"Secret ID" werden erzeugt // WICHTIG: Kopieren Sie Value bzw. Client Secret Value und speichern Sie den Wert in einer Editor-Datei. Der Wert wird nach Verlassen der Seite verschlüsselt und kann nicht mehr ausgelesen werden. Die "Secret ID" wird nicht benötigt.
Damit ist die Einrichtung des Microsoft Azure Portal vollständig. Jetzt müssen noch einige Einstellungen in Smartbarix vorgenommern werden.
Einstellungen in Smartbrix
- Installieren Sie die App "Microsoft Outlook"
- Navigieren Sie zu Einstellungen --> Allgemeine Einstellungen, und unter dem Abschnitt "Diskussion" haken Sie die Checkbox "Benutzerdefinierter-E-Mail-Server" an. Dadurch erscheinen weitere Felder.
- Speichern Sie.
- Kopieren Sie die Client ID (Application ID) und fügen Sie in das Feld (Client) ID ein.
- Kopieren Sie das Gehiemnis (Client Secret Value) und fügen Sie es in das entsprechende Feld ein
-
- Speichern
Einrichtung des ausgehenden E-Mail-Servers
- Gehen Sie auf "Allgemeine Einstellungen" --> "Diskussion" --> Benutzerdefinierte E-mail-Server" --> "Ausgehender Mail-Server"
- Erstellen Sie einen neuen E-Mail-Server und setzen Sie ein Häckchen bei "Outlook"
- Füllen Sie den Namen aus (frei wählbar) und den Microsoft Outlook E-MailBenutzernamen
- Wenn das Feld "Aus Filter" leer ist, fügen Sie hier Ihre E-Mail Adresse ein.
- Klicken Sie auf "Verbinden mit Outlook"
- Ein neues Fenster von Microsoft öffnet sich, um den Autorisierungsprozess zu vervollständigen. Wählen Sie die E-Mail Adresse, die Sie in Odoo angelegt haben.
- Gewähren Sie Odoo/Smartbrix die Erlaubnis auf Ihr Konto zuzugreifen, indem Sie auf "Ja" klicken.
- Die Seite leitet Sie automatisch zurück zum konfigurierten Ausgehenden E-Mail-Server in Smartbrix. Der Token wird automatisch in Smartbrix geladen und ein Tag in grün erscheint, dass der Outlook-Token gültig ist.
- Zum Abschluss klicken Sie "Verbindung testen". Eine Bestätigungsnachricht sollte erscheinen. Nun können Sie sichere E-Mails aus Smartbrix heraus versenden.